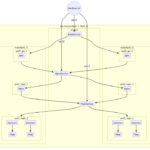プログラミングを始めたいけど環境構築に苦戦して途中で挫折してませんか? 本記事を最後まで読むと Chrome などのブラウザ一つで Python が使用できるようになります。直ぐに始められるサンプルコードもあります。この記事をきっかけに Python プログラミングに興味を持って頂ければ幸いです。
目次
Google Colaboratory について
Colab は Google アカウントでログインするだけですぐに始められます。
ちなみに、Python というプログラミング言語は今一番注目を浴びていると言っても過言ではないです。
Colabについては次の公式動画(約3分)が詳しいです。
英語ですが、日本語字幕があるので平気だと思います。
Colab を実際に動かす
百聞は一見に如かずです。実際に動かしてみましょう。
- STEP
Colab を実行する
- STEP
コードを実行する
Colabのツールバーより[ランタイム]_[すべてのセルを実行] をクリックします。
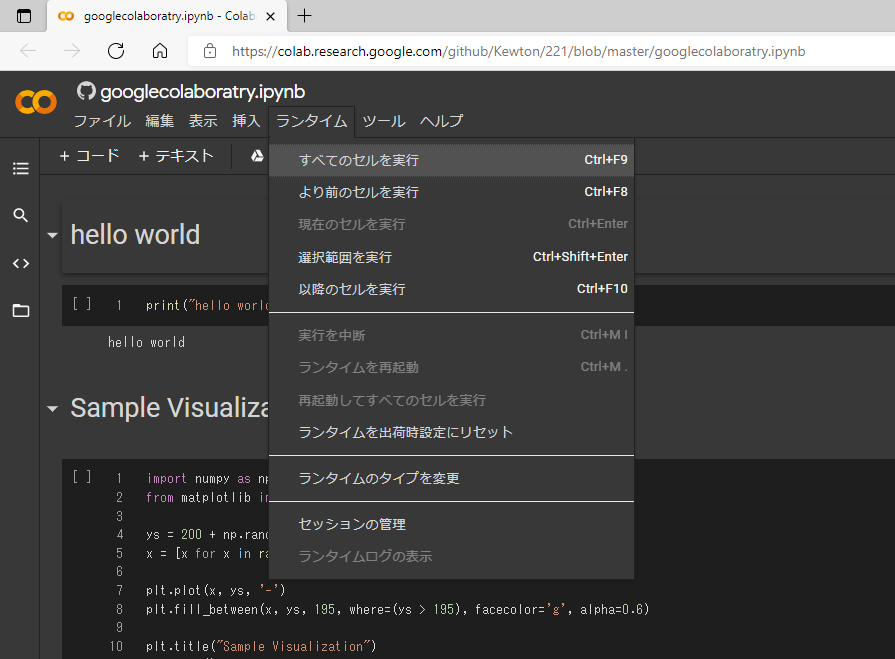
コードセルに記述されたコードの事項結果が出力セルに出力されます。
ノートブックを1から作ってみる
以下の流れで進めます。
- ノートブックを作成する
- ファイル名を修正する
- コード①を入力する・実行する
- コード②を入力する・実行する
- STEP
ノートブックを作成する
Colabのツールバーより[ファイル]_[ノートブックを新規作成] をクリックします。
「Untitled[数字].ipynb」 のファイル名でノートブックが作成されます。
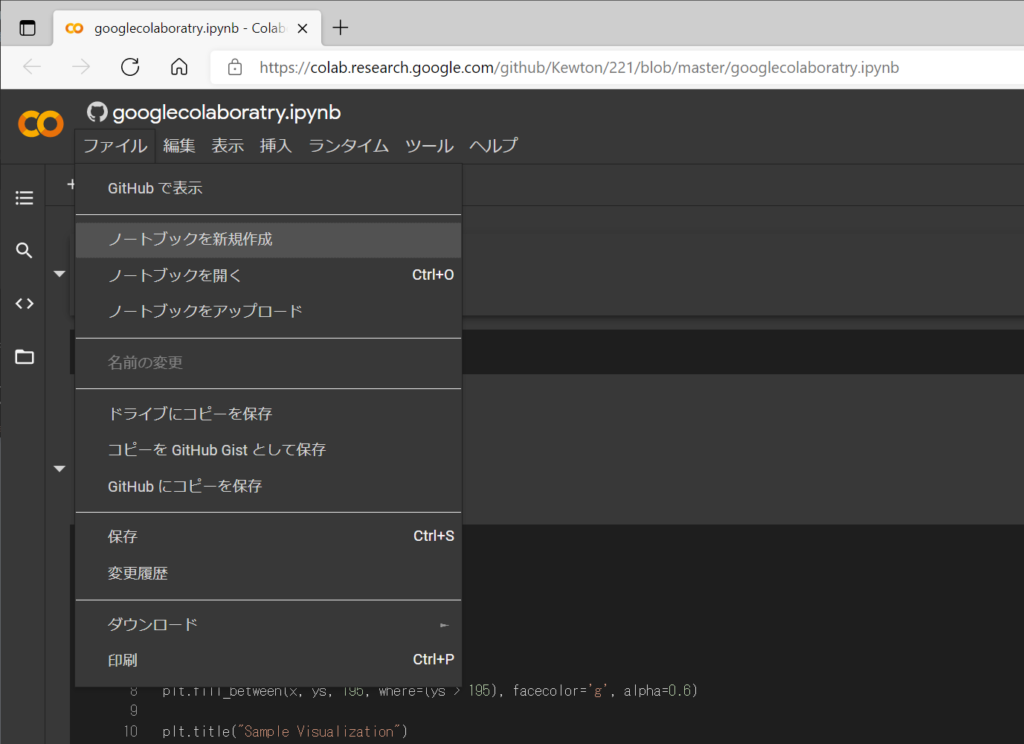
- STEP
ファイル名を修正する
左上の「Untitled[数字].ipynb」をクリックしファイル名を修正します。(変更しなくても可)
- STEP
コード①を入力する
下記コードをコードセルに入力します。
print("hello world")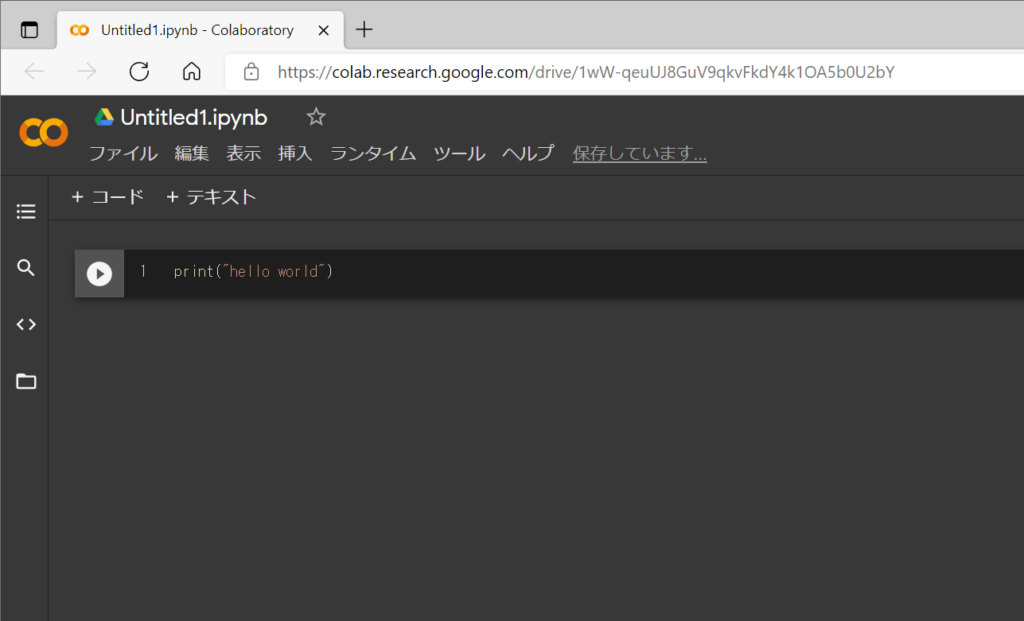
- STEP
コード①を実行する
実行したいコードセルを選択した状態で、Ctrlキーを押したままEnterを押下します。
コードセルに記述されたコードの事項結果が出力セルに出力されます。
(ノートブックを開いて初めて実行するときは10秒程度時間を要します)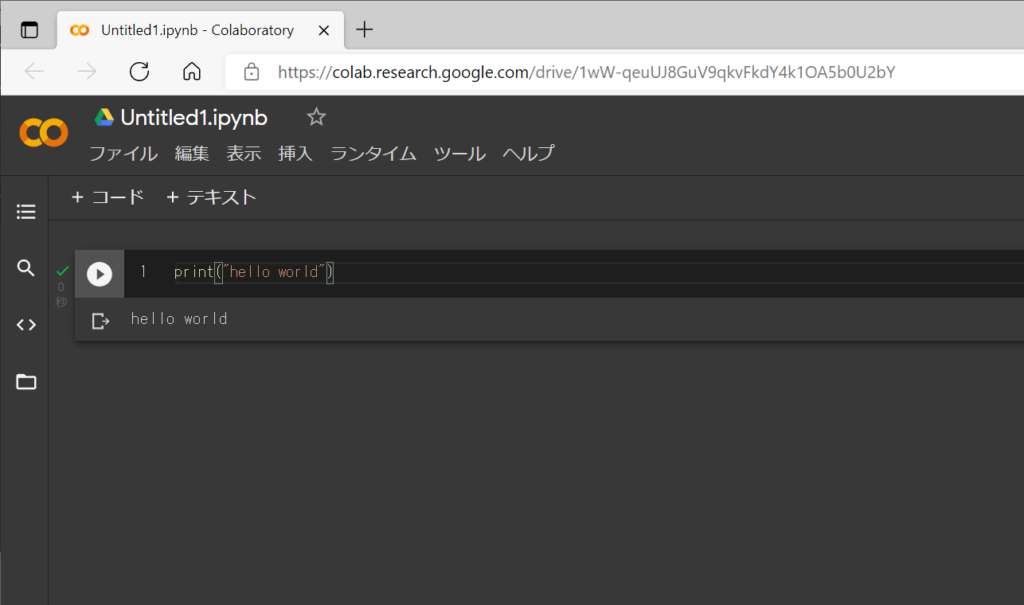
- STEP
コード②を入力する
左上の「+コード」をクリックしコードセルを追加します。
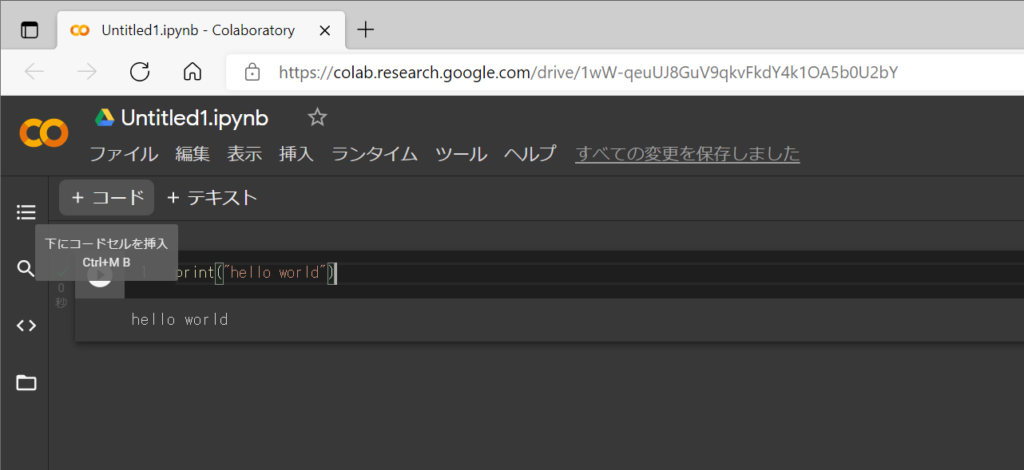
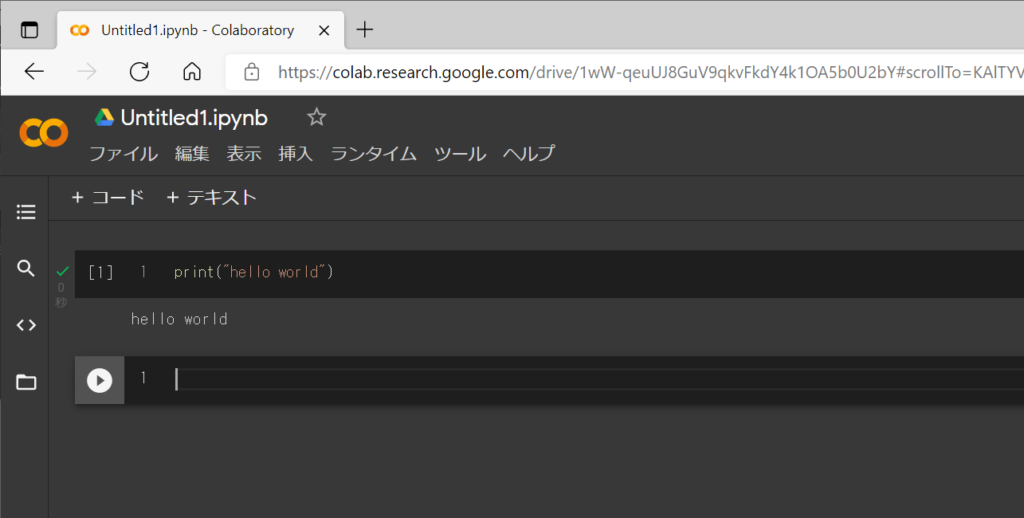
新たに追加されたコードセルに下記コードを入力します。
import numpy as np from matplotlib import pyplot as plt ys = 200 + np.random.randn(100) x = [x for x in range(len(ys))] plt.plot(x, ys, '-') plt.fill_between(x, ys, 195, where=(ys > 195), facecolor='g', alpha=0.6) plt.title("Sample Visualization") plt.show()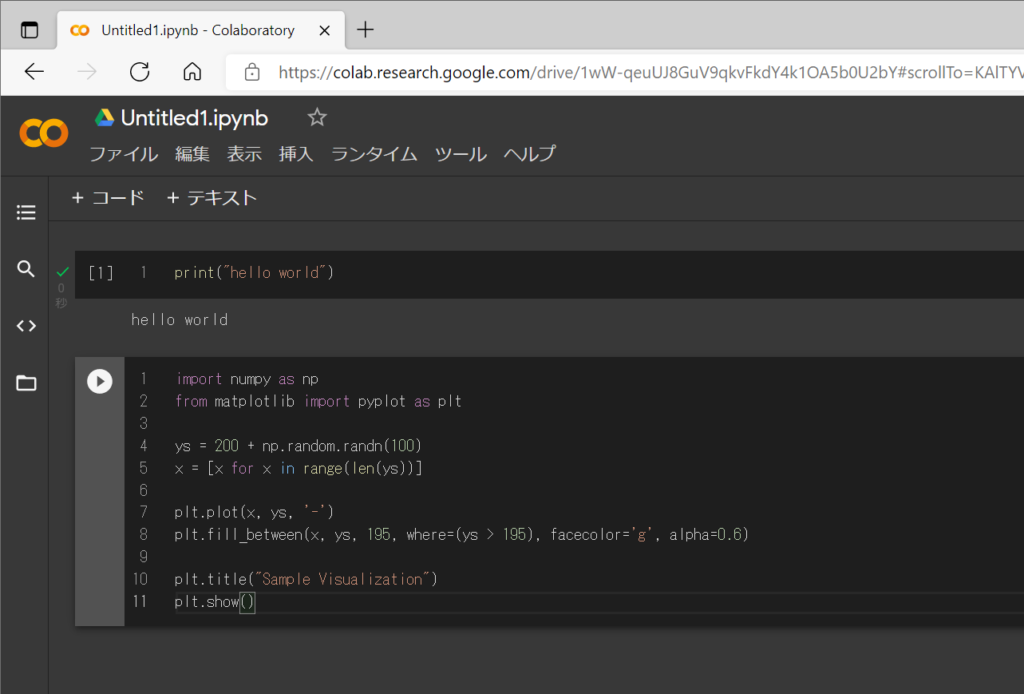
- STEP
コード②を実行する
実行したいコードセルを選択した状態で、Ctrlキーを押したままEnterを押下します。
コードセルに記述されたコードの事項結果が出力セルに出力されます。
(今回は速いと思います。)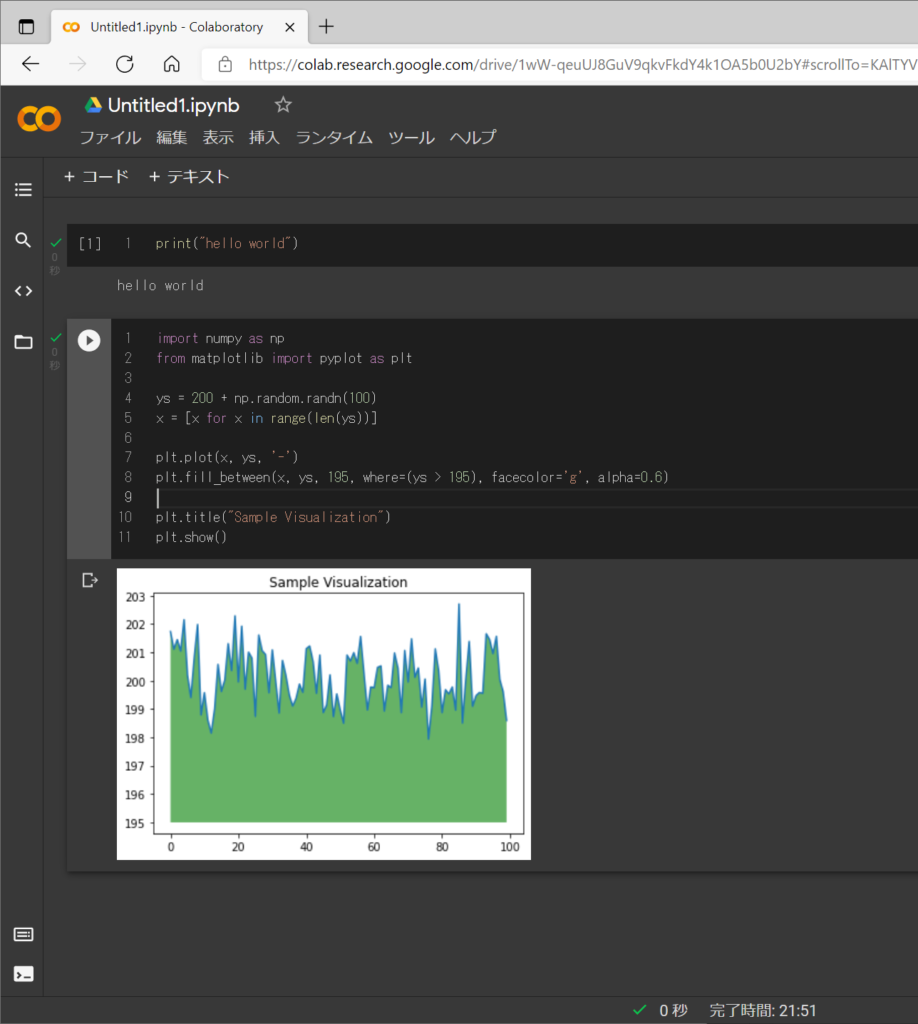
Colab のサンプルコードを実行する
実は Colab は GitHub にアップしたノートを Colab から直接実行出来ます。
いくつかすぐに実行出来るノートがありますので以下のサイトなどを参考に実行してみてはいかがですか?
まとめ
本記事では、Colab を使用して Python プログラミングを実行する方法を紹介しました。本記事をきっかけにプログラミングに興味を持って頂ければと思います。ご参考になりましたらtwitterをフォローしてSNSでシェアして頂ければ幸いです。
次回は Colab から Google ドライブにアクセスする方法を紹介します。
【付録】さらに理解を深めたい方たちへ
理解を深めるためには、実際に動かしてみるのが一番です。
壊してしまうということは無いので安心してイジって見てください。
- 出力する文字列を変更する
- 例:”hello world”⇒”hello world?何それ”
- グラフタイトルを変更
- 例:”Sample Visualization”⇒”サンプルデータのグラフ”
- グラフに表示するデータを変更
- 例:サンプルでは195~203のデータだが、これを10倍(1950~2030)にする
ご参考
ちなみに今回は下記 Chromebook を使用しました。
14.0型フルHD × Core i3 × メモリ8GB を満たす数少ない端末です。
軽くて持ち運びしやすく開発に耐えうるスペックなのでおすすめです。
 | 価格:70,510円 |