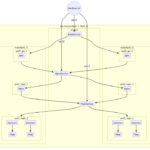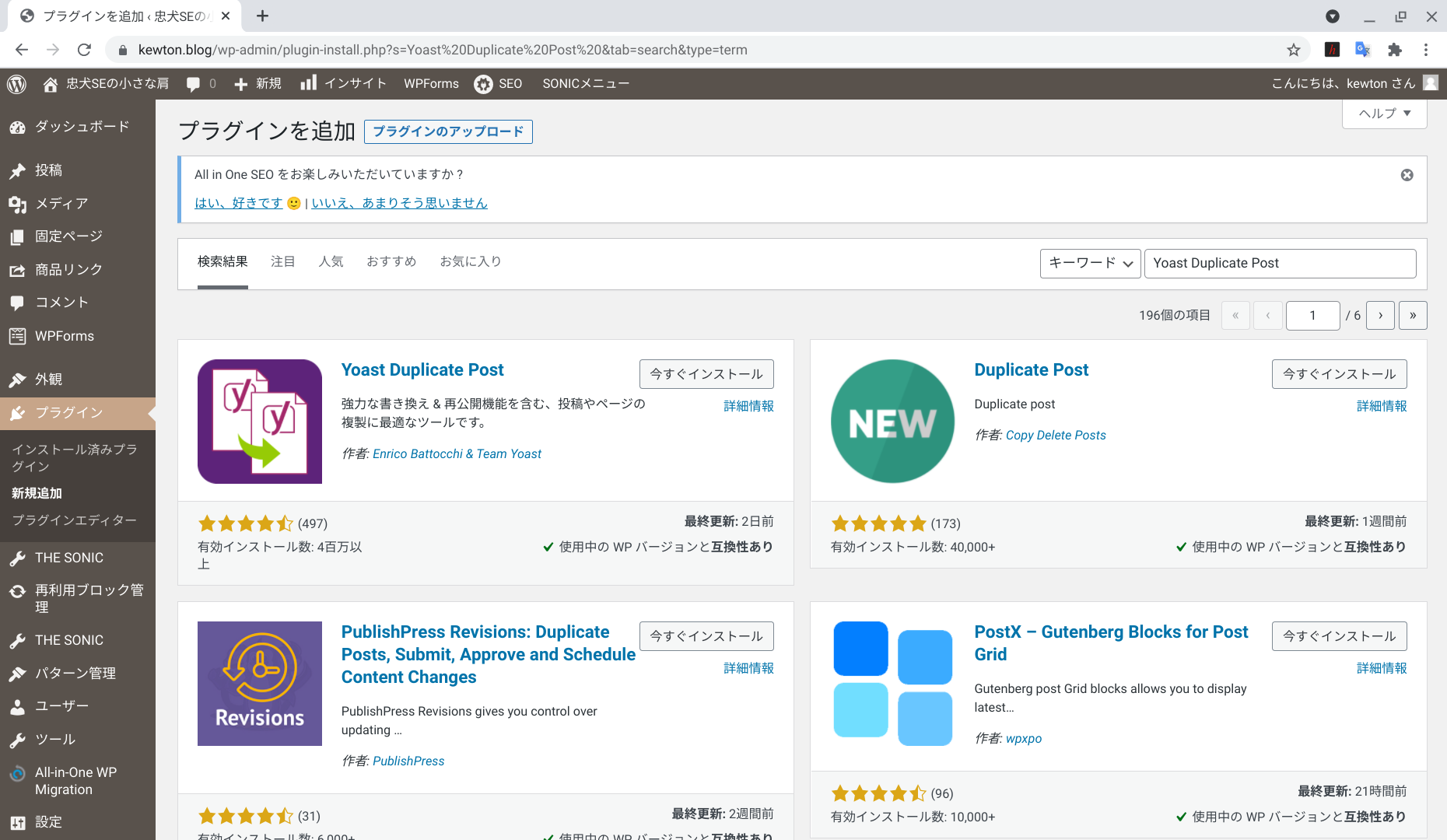本記事では、「All-in-One WP Migration」というプラグインを使用して WordPress のデータをエキスポートしてインポートする方法を紹介します。本記事を最後まで読むと旧サイトから新サイトへの引っ越しやバックアップなどが出来るようになります。
All-in-One WP Migrationの特徴
目次
All-in-One WP Migration について
こんな方に特にオススメです
レンタルサーバーを契約してWordPressを使用してブログを始めてようやくなれてきたので、googleアドセンスに登録しようとしたら独自ドメインが必要だということが解って、独自ドメインを取得したけど、これまで執筆したブログがもったいない。新しいサイトに引っ越したいけど方法がよくわからない。
All-in-One WP Migrationについて
今回説明する方法には以下のメリットがあります
- シンプルに簡単です。データベースの操作や整合性をとるための編集が不要です
- 管理サイトにインストールしたプラグインやサイトの基本設定なども引っ越し出来ます
- これまで使用していたサイトへのアクセスを新しいサイトに転送出来ます
All-in-One WP Migrationを使って簡単引っ越し
全体の流れ
引っ越しの全体の流れは以下のようになります。
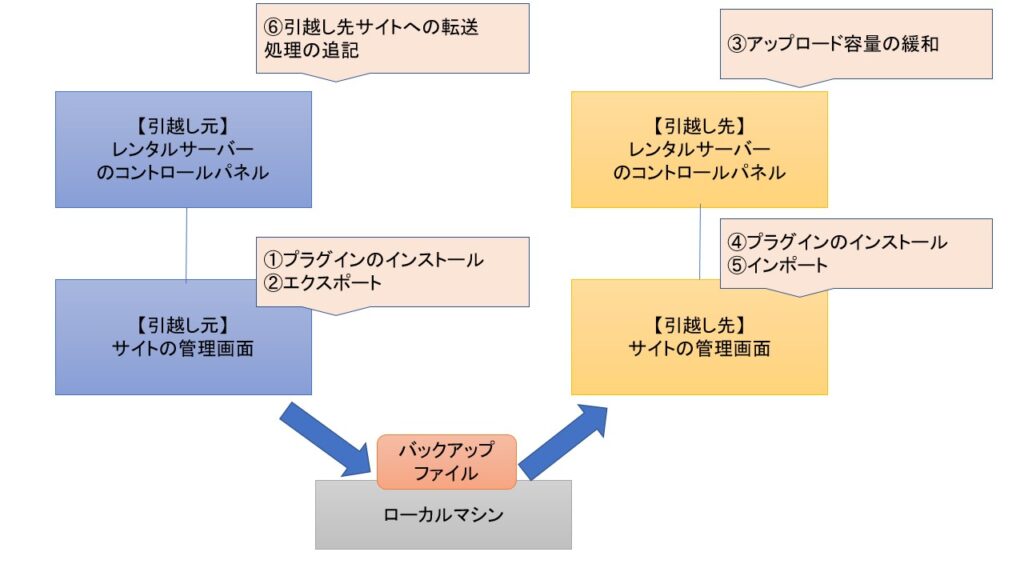
基本的な流れは、引越し元サイトに「All-in-One WP Migration」をインストールして、GUI操作でエクスポートしてバックアップファイルをローカルマシンにダウンロードします。そして、引越し先に「All-in-One WP Migration」をインストールしてダウンロードしたバックアップファイルをこちらもGUI操作でアップロードしてインポートします。
ただし、初期設定ではアップロード可能なファイルの容量が32MBに制限されており、ある程度記事が溜まったサイトの場合アップロードが出来ません。そこで、予め事前に引越し先のレンタルサーバーのコントロールパネルからアップロード制限を緩和しておきます。
最後に引越し元へのアクセスを引越し先に転送します。「All-in-One WP Migration」を使用して移行することでサイトURL以降が保存されるのでページ単位で転送が可能になります。
1. 【引越し元:サイトの管理画面】GUI操作でエクスポート
実行環境
- 引越し元の「サイトの管理画面」より操作を行います
- STEP
「All-in-One WP Migration」のインストール
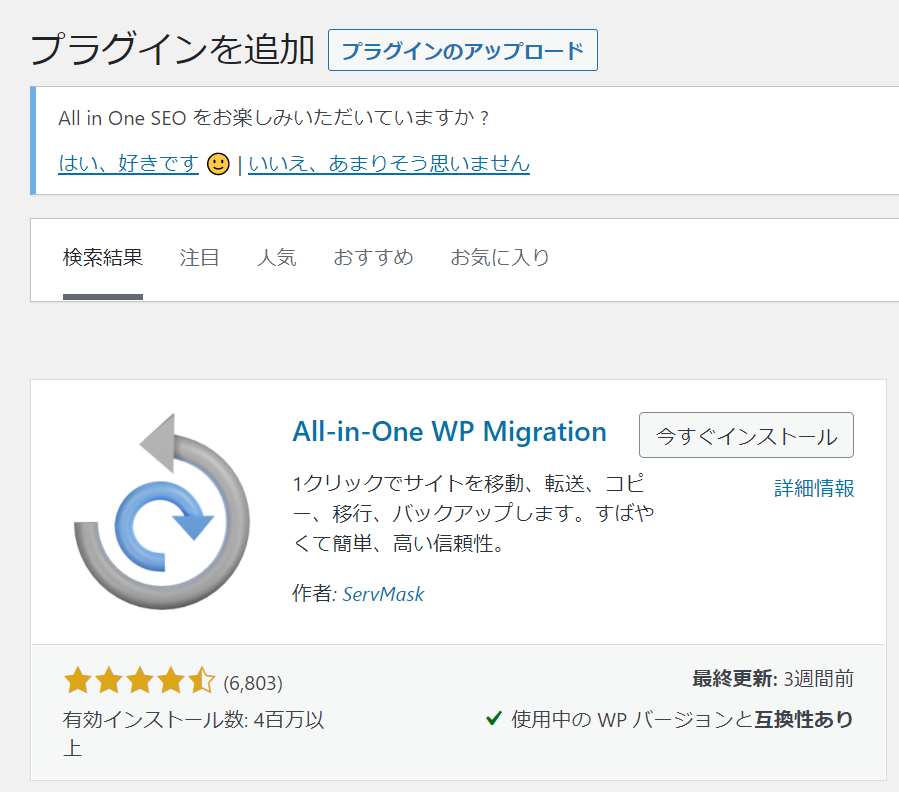
- STEP
エクスポートをクリック
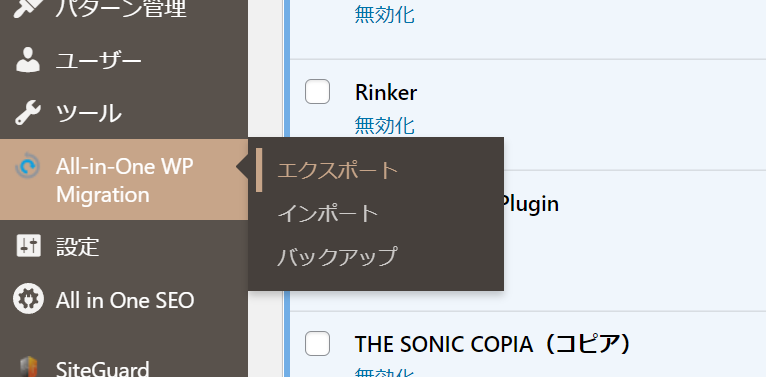
- STEP
エクスポート先にファイルを選択
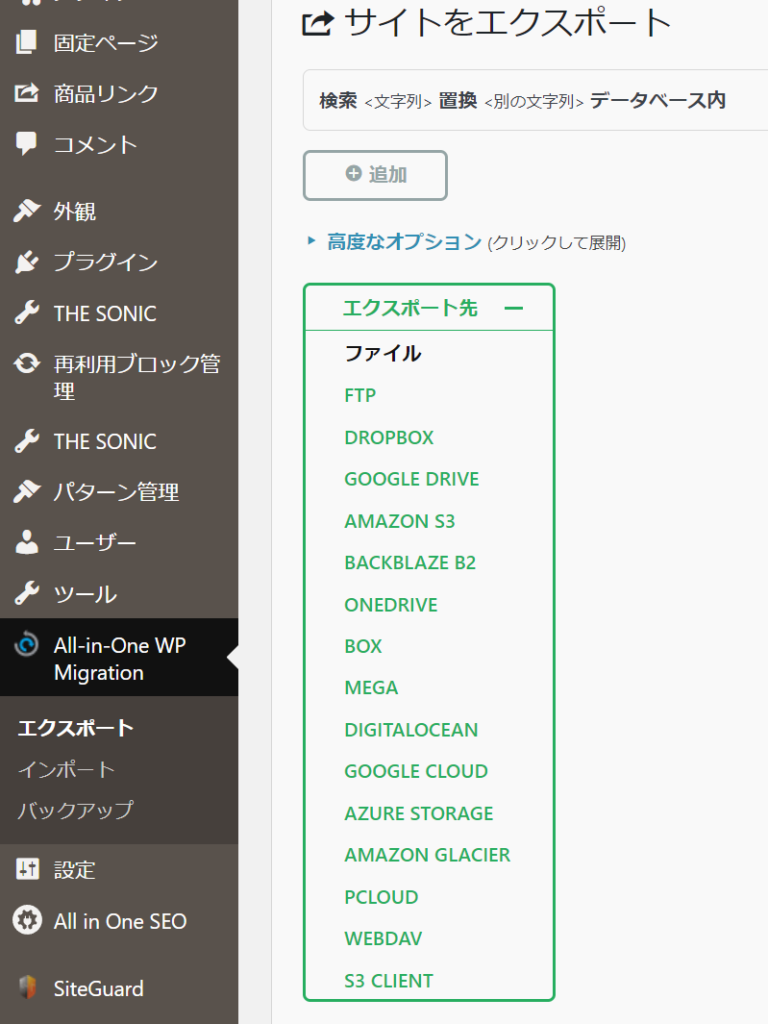
- STEP
エクスポート中
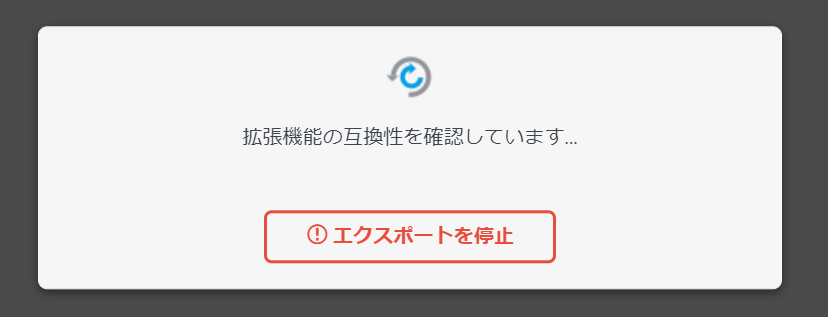
- STEP
エクスポート完了後ダウンロードボタン(下記緑枠)をクリック
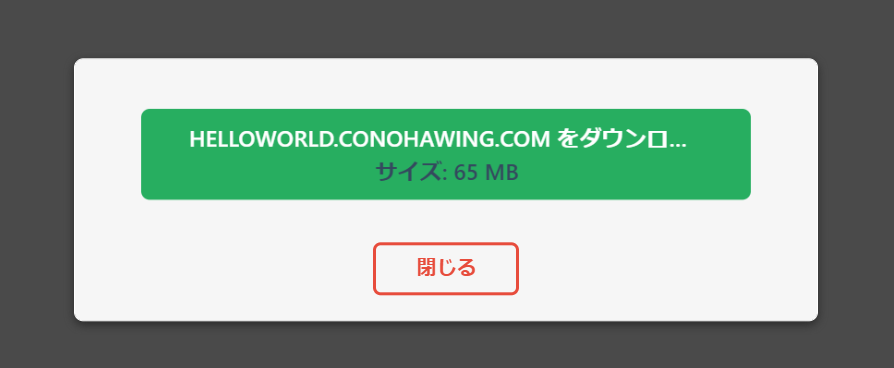
バックアップファイルをローカルマシンに保存します
2. 【引越し先:レンタルサーバーのコントロールパネル】アップロード容量の緩和
実行環境
- 引越し先の「レンタルサーバーのコントロールパネル」より操作を行います
- STEP
[サイト管理]_[ファイルマネージャー]_【サイトURL(引越し先)】を選択
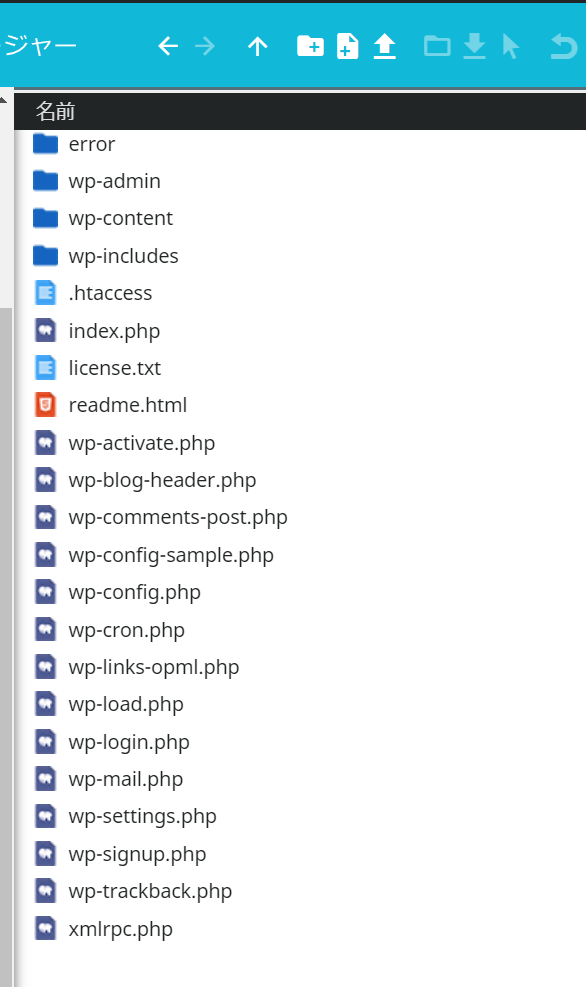
- STEP
.htaccessを編集モードをで開く
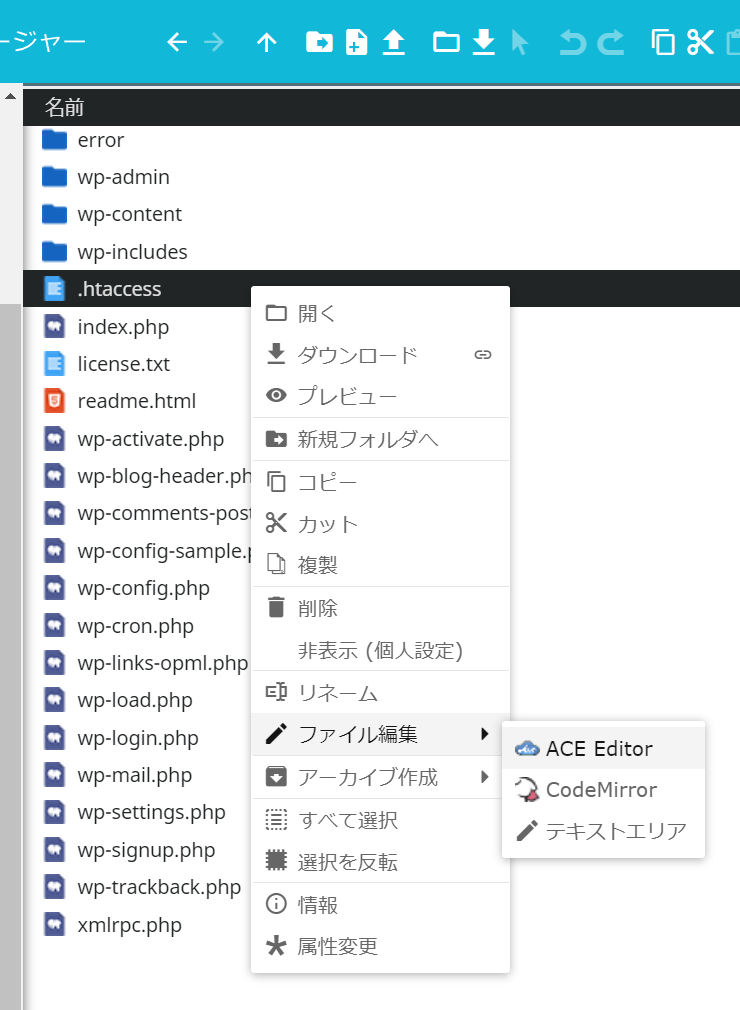
- STEP
ファイルアップロード容量を緩和するコードを追加して保存
下記を追加して「保存して閉じる」をクリックします
php_value upload_max_filesize 128M php_value post_max_size 128M php_value memory_limit 256M php_value max_execution_time 300 php_value max_input_time 300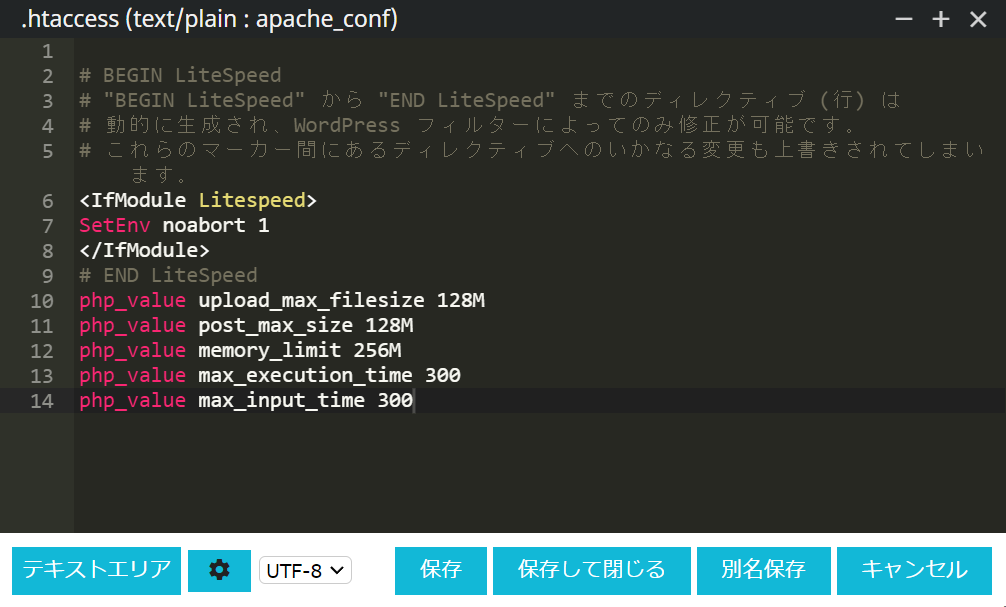
3. 【引越し先:サイトの管理画面】GUI操作でインポート
実行環境
- 引越し先の「サイトの管理画面」にて操作を行います
- STEP
「All-in-One WP Migration」のインストール
- STEP
インポートクリック
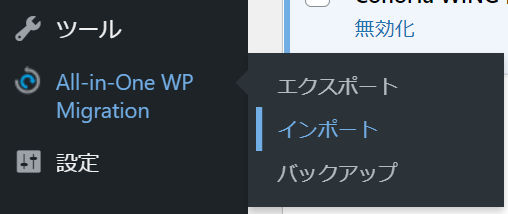
- STEP
エクスポートしたバックアップファイルをドラッグアンドドロップしてインポート

最大アップロードサイズを128MBに変更後 
最大アップロードサイズ変更前 - STEP
開始をクリックしてインポート開始
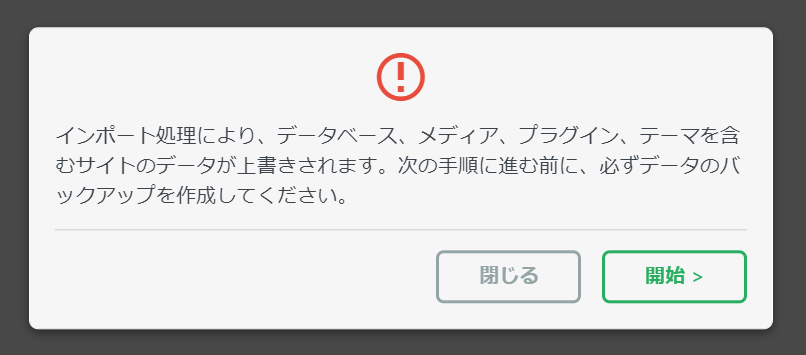
- STEP
インポート完了
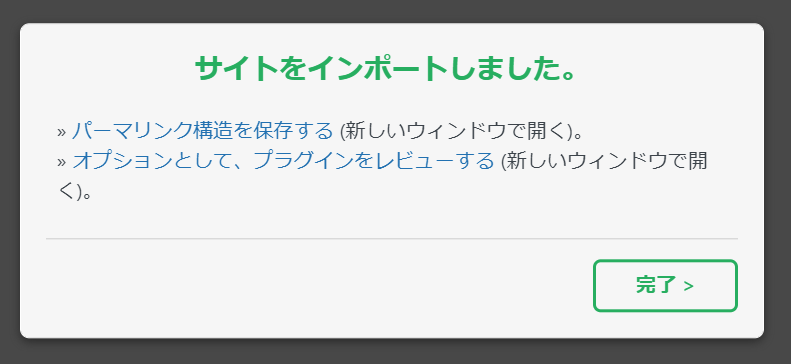
4. 【引越し元:レンタルサーバーのコントロールパネル】引っ越し先サイトへの転送処理の追加
実行環境
- 引っ越し元の「レンタルサーバーのコントロールパネル」にて操作を行います
- STEP
[サイト管理]_[ファイルマネージャー]_【サイトURL(引越し元)】を選択
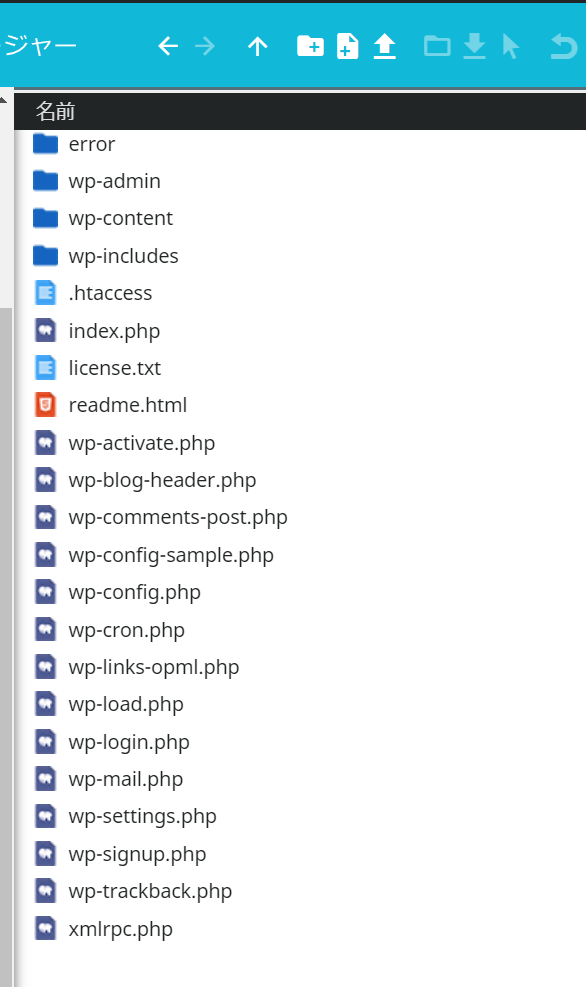
- STEP
.htaccessを編集モードをで開く
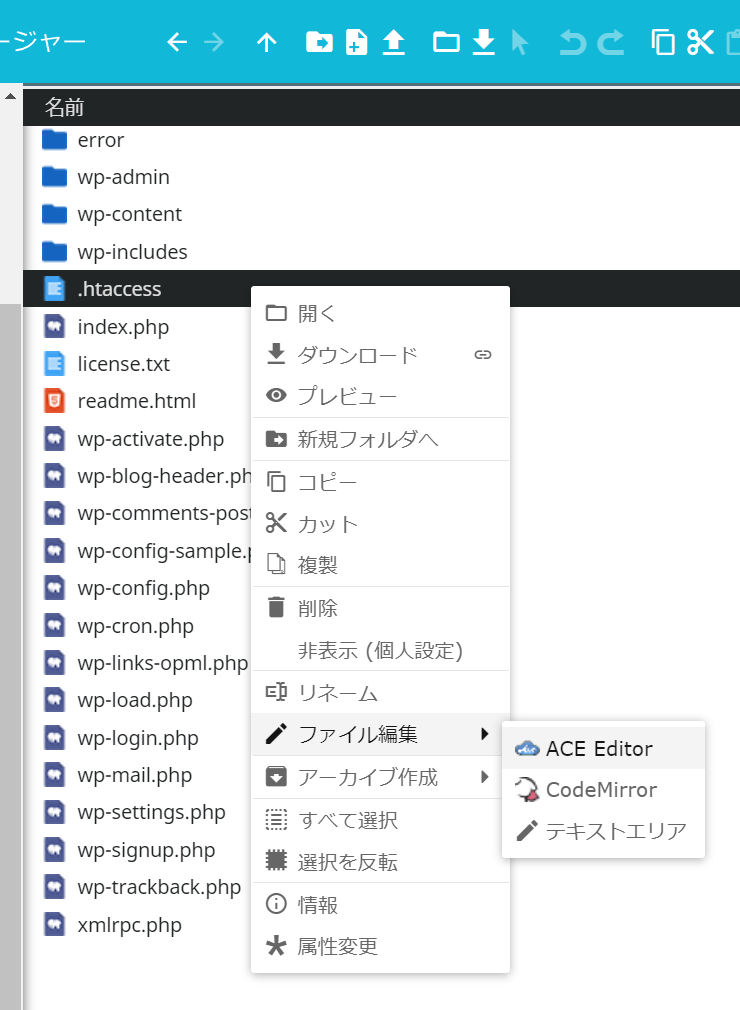
- STEP
引っ越し先サイトへの転送を行うコードを追加して保存
下記を追加して「保存して閉じる」をクリックします
RewriteEngine On RewriteRule ^(.*)$ {引越し先のサイトURL}/$1 [R=301,L]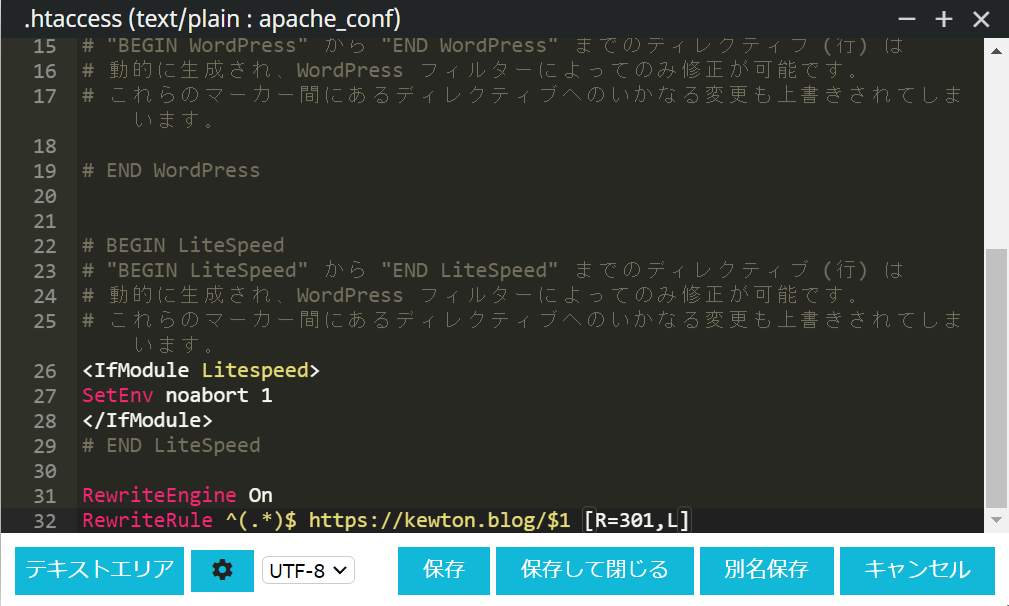
引越し先のサイトURL=https://kewton.blog/の場合
最後に
本記事では、「All-in-One WP Migration」というプラグインを使用して WordPress のデータをエキスポートしてインポートする方法を紹介しました。ご参考になりましたら twitter をフォローして SNS でシェアして頂ければ幸いです。
- google search consoleへの登録
- google analyticsへの登録
- アフィリエイト含む旧サイトURLで登録している各種サービスの更新